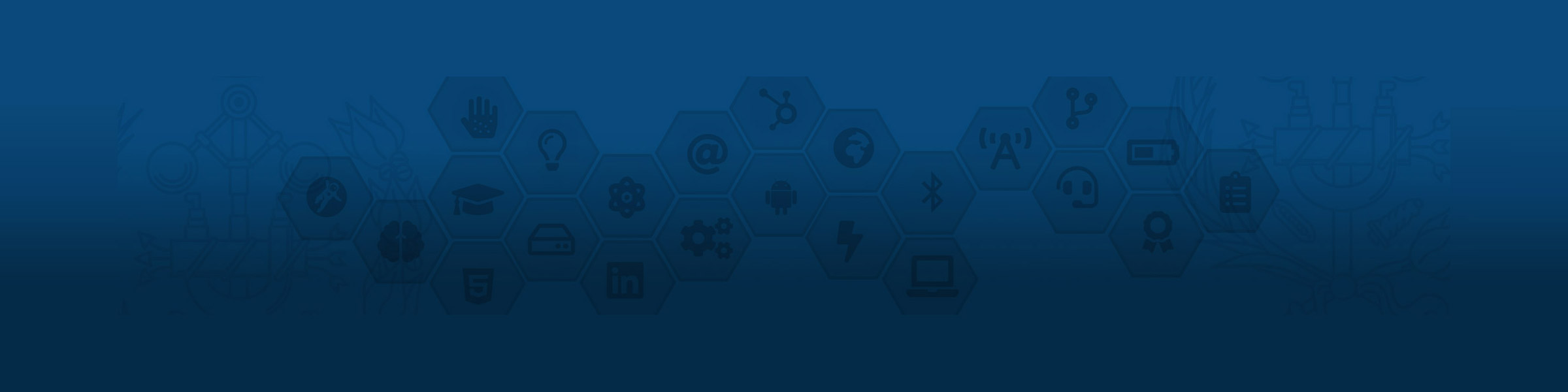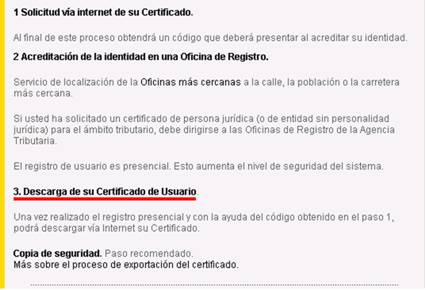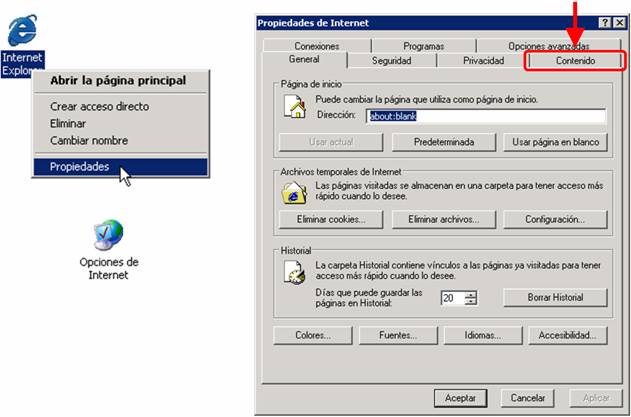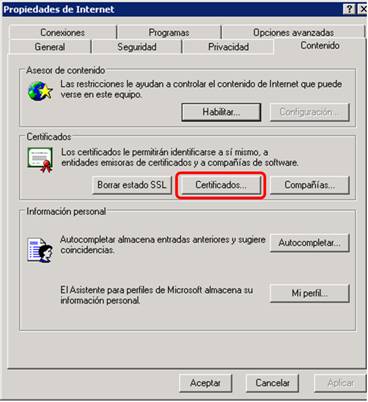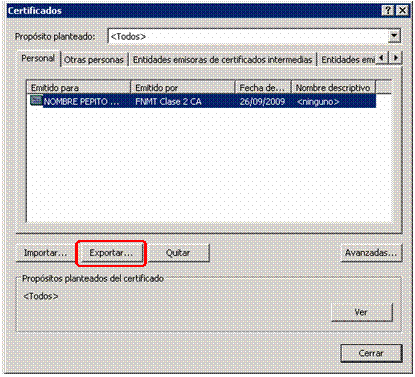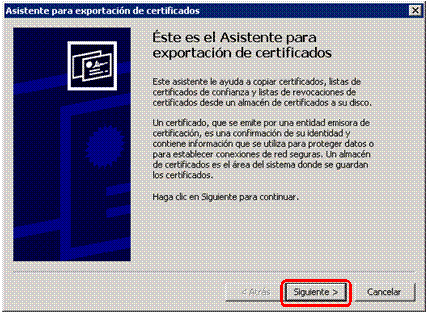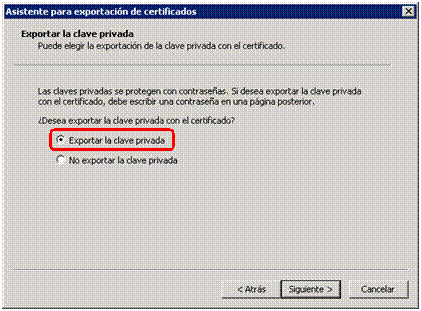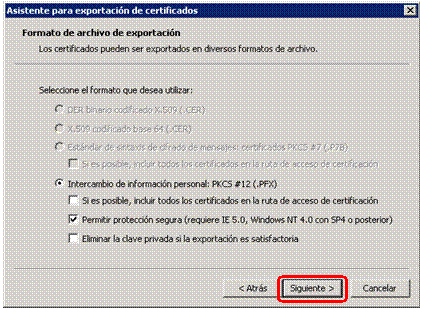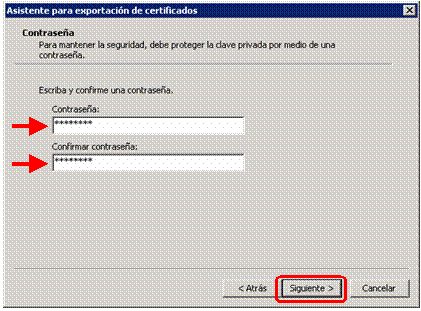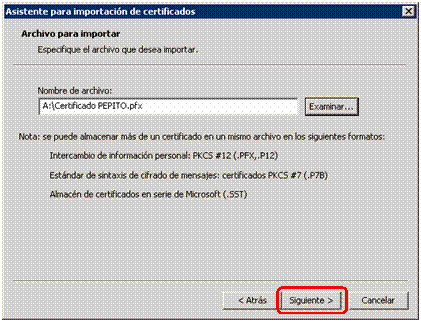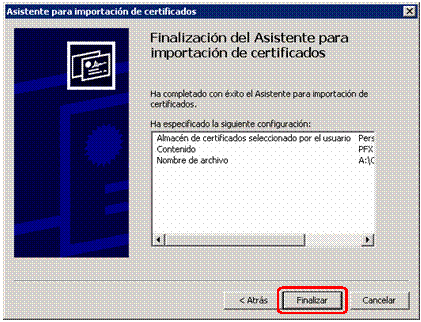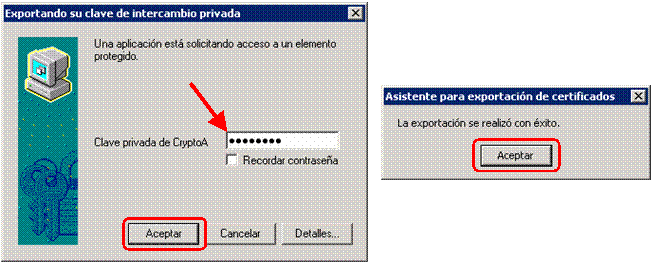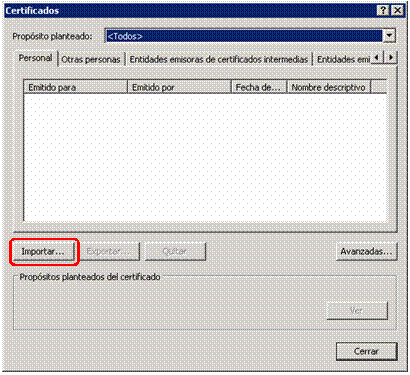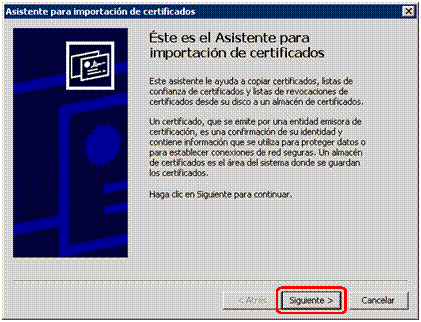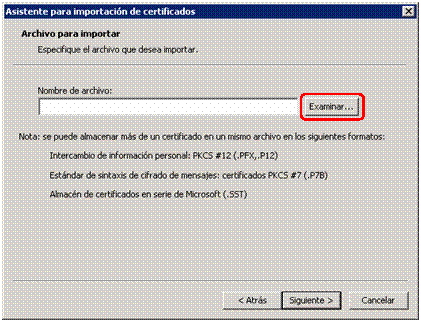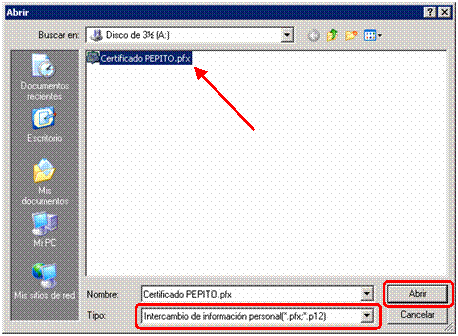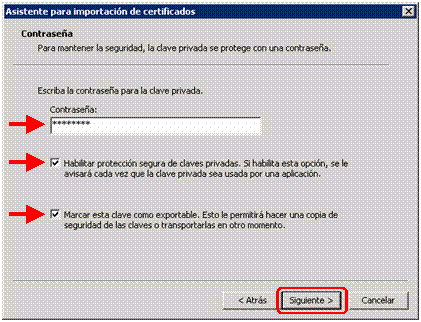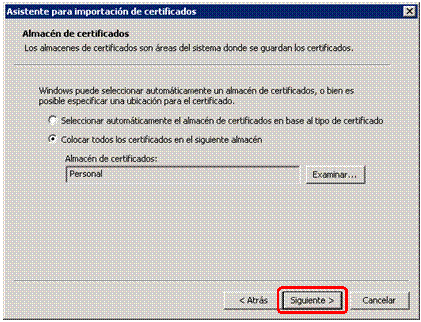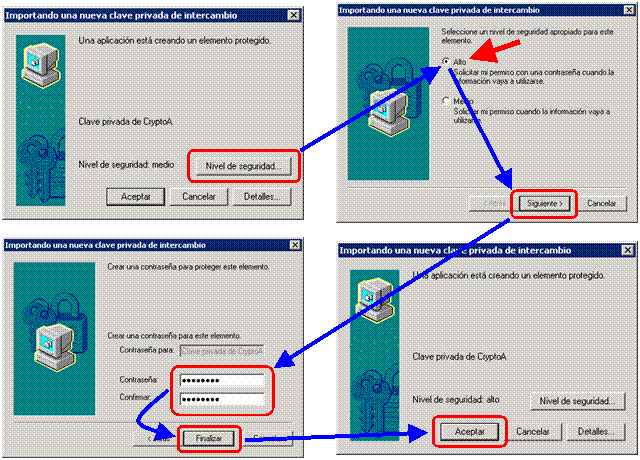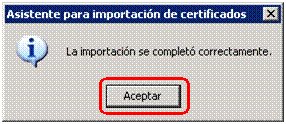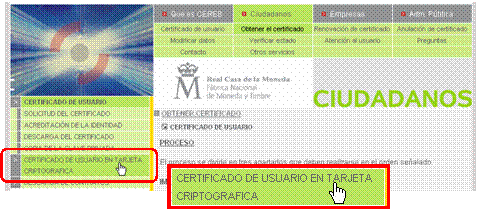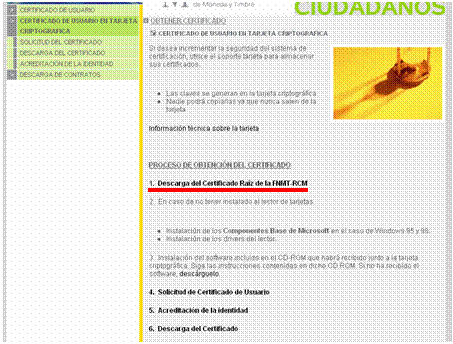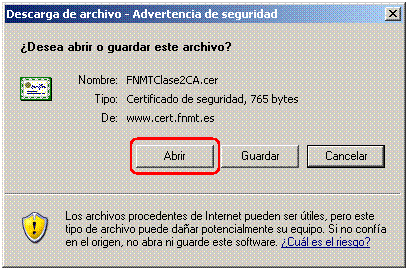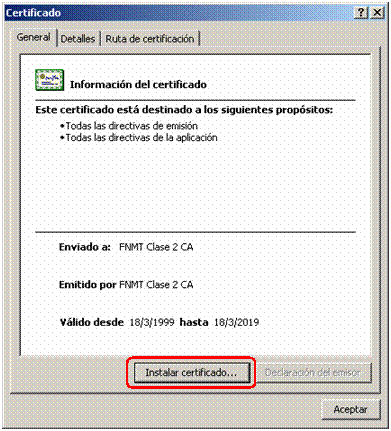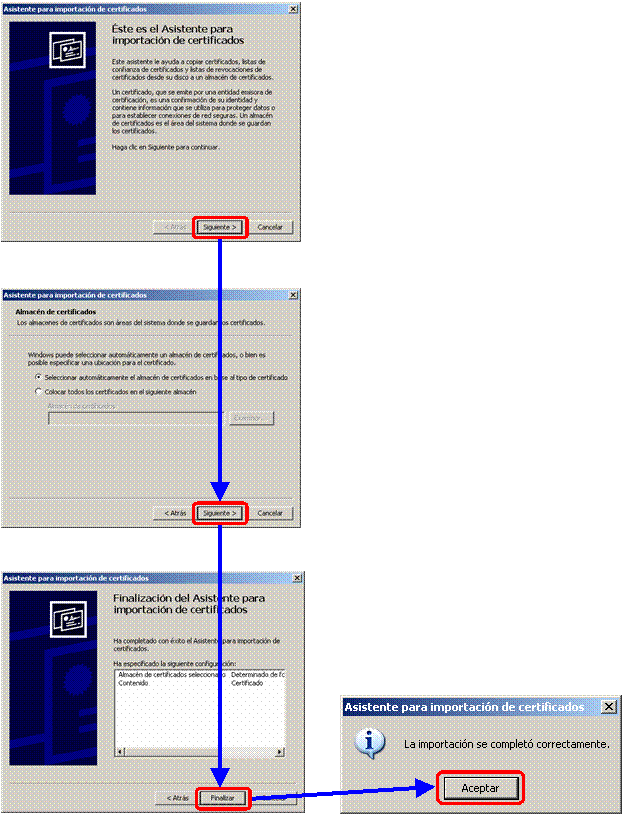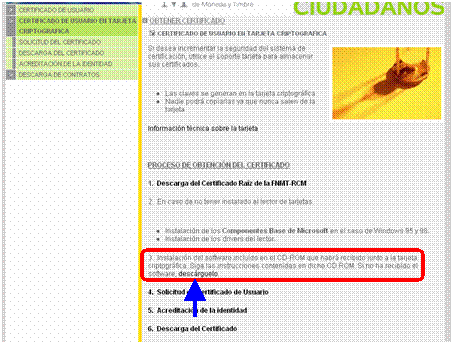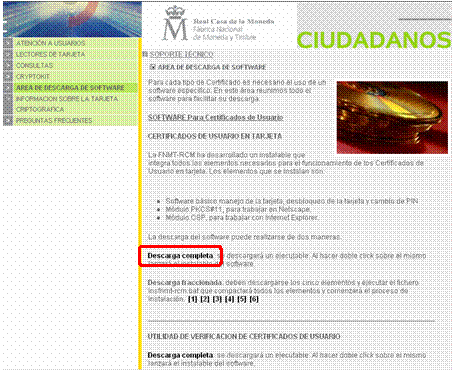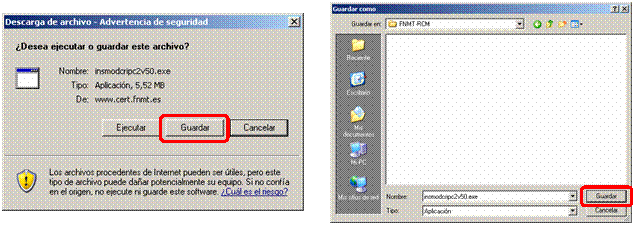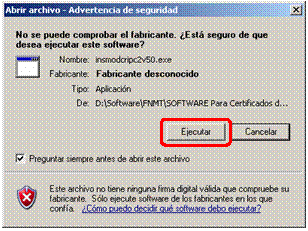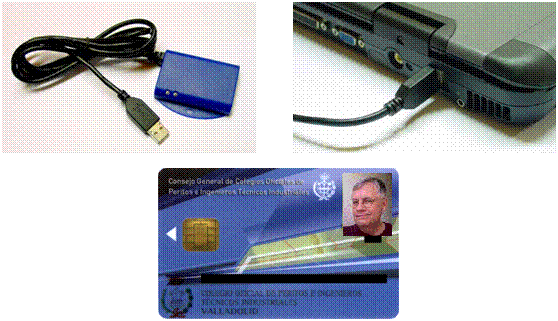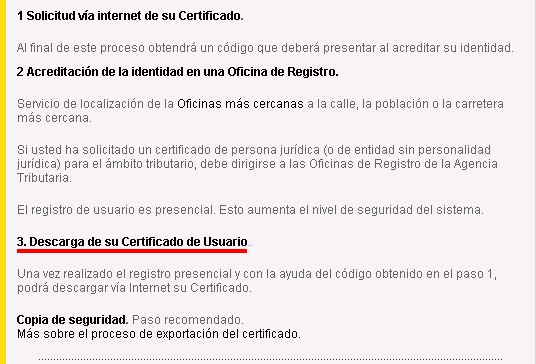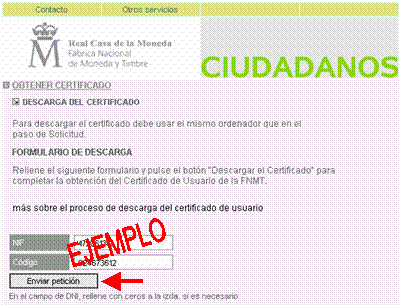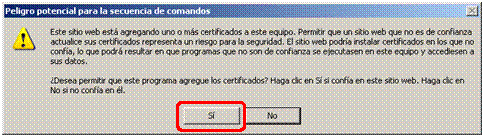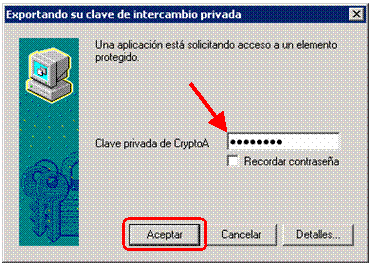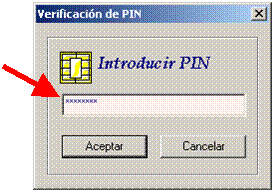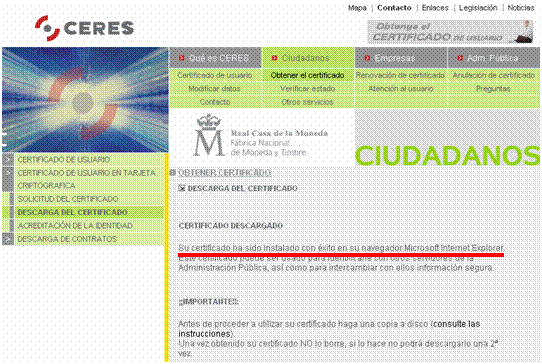19 Mar
OBTENCIÓN DE CERTIFICADO DIGITAL DE LA F.N.M.T. (Fábrica Nacional de Moneda y Timbre)
El proceso de obtención del certificado digital por parte del colegiado consta de tres fases:
1.- Solicitud vía Internet del certificado: El colegiado debe realizar una petición del certificado por vía telemática a través de la web de la Fábrica Nacional de Moneda y Timbre (FNMT).
2.- Acreditación de la identidad en una Oficina de Registro: Para que la FNMT emita el certificado es necesario acreditar físicamente la identidad del solicitante y firmar el contrato con la FNMT.
Una vez realizados los puntos 1 y 2 pasamos a finalizar el proceso:
3.- Descarga del certificado de usuario: descarga a través de la web de la FNMT.
3.- DESCARGA DEL CERTIFICADO
Llegando a este punto disponemos de dos opciones:
A.- Descargar el certificado en el navegador.
B.- Descargar el certificado en un elemento criptográfico, como la tarjeta inteligente CERES FNMT-RCM.
La diferencia entre ambas posibilidades es la siguiente:
Las claves privadas del certificado (necesarias para la firma digital) serán generadas en aquel medio sobre el que se instale, de modo que si lo realizamos en el navegador (software) dichas claves podrán ser exportadas a otros medios con lo que el certificado puede ser instalado en otros equipos, realizar copias, etc. Por el contrario, si la descarga se realiza sobre un elemento criptográfico (hardware) las claves privadas se generan en el interior del medio y no pueden ser extraídas.
No obstante, el certificado, aún habiendo sido obtenido sobre el navegador, puede ser incorporado al elemento criptográfico con posterioridad.
A.- DESCARGA DEL CERTIFICADO EN EL NAVEGADOR
Repetimos el proceso desde la entrada a la url http://www.cert.fnmt.es , entramos nuevamente en el menú Ciudadanos y posteriormente en Obtener el certificado donde buscamos el apartado 3 Descarga de su Certificado de Usuario.
NOTA IMPORTANTE : LA DESCARGA DEL CERTIFICADO DE USUARIO SOLO PODRÁ SER REALIZADA DESDE EL MISMO EQUIPO Y NAVEGADOR DESDE EL QUE SE REALIZÓ LA SOLICITUD.
Donde nos solicitará que introduzcamos nuestro NIF/CIF y el código de solicitud y pulsamos Enviar petición .
Aceptamos el cuadro de advertencia que aparecerá.
El certificado se descarga automáticamente a su navegador de Internet.
No se almacena a ningún medio físico, si no que se integra al propio navegador, por lo que únicamente está disponible en aquel ordenador en el que se hayan realizado la petición y la descarga.
Copia de seguridad del Certificado
Como indica la propia página de la FNMT, es recomendable realizar una copia de seguridad del certificado que acabamos de descargar.
Dicha copia de seguridad nos servirá posteriormente para almacenarlo en otros medios como disquetes, pen drive, elementos criptográficos (token, tarjeta, etc).
Para realizarlo hay que seguir los pasos que se indican a continuación.
Buscamos en nuestro escritorio el icono del navegador y hacemos clic con el botón derecho del ratón sobre él para abrir el menú de opciones donde seleccionaremos propiedades .
También podemos hacerlos a través del panel de control donde buscamos el icono Opciones de Internet
Donde seleccionamos la pestaña Contenido y pulsamos el botón Certificados…
para ver los certificados que tenemos instalados.
Seleccionamos el certificado del que queremos hacer copia de seguridad y pulsamos Exportar…
con lo que comienza el asistente para exportación de certificados.
Para tener posteriormente completa operatividad hay que exportar la clave privada.
Dejamos la opción que indica el software por defecto.
La clave privada es el dato más importante, por lo que resulta indispensable su protección contra un posible uso fraudulento. No es conveniente dejar la contraseña en blanco.
Se recomienda utilizar la misma contraseña que la empleada para proteger el certificado en el navegador.
Nos solicitará una ubicación (disco duro, carpeta, disquete, pen drive, etc…) donde almacenarlo, así como un nombre para el fichero a generar. Pulsamos Guardar.
Si todo es correcto pulsamos Siguiente >.
Se habrá completado la exportación, por lo que pulsamos Finalizar.
Para concluir, nos pide la contraseña con la que protegió su certificado en el navegador y nos aparece un mensaje que confirma que el proceso se ha realizado correctamente.
Así obtenemos un fichero con extensión PKCS#12 (.PFX) que contiene una copia de nuestro certificado, que puede ser utilizada en caso de avería del ordenador, reinstalación del sistema o del navegador, etc.
Incorporación del certificado al navegador
Si queremos instalar nuestro certificado en otro u otros ordenadores, o bien hemos tenido que formatear el disco duro donde se encontraba originalmente el certificado, etc, podremos hacerlo gracias a la copia de seguridad que hemos creado en el proceso anterior.
Para incorporar nuestro certificado al navegador repetiremos los mismos pasos que para exportarlo hasta situarnos en Certificados… , donde pulsaremos Importar…
Con lo que se abre el asistente para la importación de certificados.
Tenemos que indicarle al asistente en qué lugar o soporte se encuentra el certificado que queremos importar. Para ello pulsamos sobre Examinar… con objeto de localizar el fichero.
Para visualizar el fichero hay que indicar que el tipo es Intercambio de información personal [*.pfx,*p12].
Una vez localizado, pulsamos Siguiente >.
Si hemos seguido los pasos descritos en el caso de la exportación, la clave privada estará protegida por una contraseña que deberemos de introducir (Se recomienda mantener siempre la misma contraseña para un mismo certificado).
Es muy recomendable marcar las siguiente opciones:
• Habilitar protección segura de claves privadas.
• Marcar esta clave como exportable.
La ubicación del certificado importado la podemos dejar como nos indica el asistente.
Como hemos habilitado la protección segura de claves privadas, tendremos que indicar el nivel de seguridad que queremos aplicar.Para realizar todo este proceso seguir la flecha azul en el orden que se indica a medida que vayan apareciendo las ventanas de diálogo.
Se recomienda que la contraseña de protección a introducir sea la misma (opcional).
Ahora el proceso de importación ha finalizado completamente.
B.- DESCARGA DEL CERTIFICADO EN TARJETA CRIPTOGRÁFICA
El proceso es totalmente análogo al caso anterior. Repetimos el proceso desde la entrada a la url http://www.cert.fnmt.es , entramos nuevamente en el menú Ciudadanos y posteriormente en Obtener el certificado pero en lugar de descargar el certificado, nos fijamos en el lateral izquierdo de la página donde indica CERTIFICADO DE USUARIO EN TARJETA CRIPTOGRÁFICA , donde hacemos clic.
Buscamos el punto 1. Descarga del Certificado Raíz de la FNNT-RCM y hacemos clic en el enlace
Con lo que aparece el siguiente cuadro y haremos clic en Abrir.
Con lo que abrimos el certificado, lo vemos y lo instalamos haciendo clic en Instalar certificado…
Con lo que se inicia el asistente de importación de cerificados, donde iremos haciendo clic en Siguiente > hasta el final del proceso.
Ahora volvemos a la página de la FNMT-RCM en el mismo lugar donde lo habíamos dejado, pero buscamos el punto 3. Instalación del software incluido en el CD-ROM que habrá recibido junto a la tarjeta criptográfica. Siga las instrucciones contenidas en dicho CD.ROM. Si no ha recibido el software, descárguelo, donde haremos clic.
Lo que nos lleva a otra página donde buscaremos Descarga completa y haremos clic.
Actualmente existen instaladores para sistemas tanto de 32 cono 64 bits, así como diferentes librerías para usuarios Linux (Debian, Umbutu, Fedora, OpenSUSE), usuarios Mac OS X y usuarios Solaris.
Con lo que comienza el proceso de descarga de un archivo que tendremos que guardar para posteriormente ejecutar.
Una vez descargado el archivo ejecutable (el correspondiente al sistema operativo de nuestro ordenador),hacemos doble clic en él para comenzar la aplicación de la FNMT-RCM para la gestión de los certificados.
Una vez realizados los siguientes pasos:
1.- Instalación de los drivers del lector de tarjetas. (véase el documento de instalación del lector) NOTA: En algunas versiones de Windows, el sistema detecta al lector y lo instala sin necesidad de aportación de drivers.
2.- Descarga e instalación del certificado raíz de la FNMT-RCM.
3.- Descarga e instalación del software de gestión de certificados de la FNMT-RCM.
nos encontramos en disposición de descargar el certificado sobre la tarjeta.
NOTA : Aunque el Sistema Operativo no lo indique, resulta muy conveniente APAGAR FÍSICAMENTE EL ORDENADOR (no reiniciarlo), esperar unos 10 segundos a que se descargue la memoria y volver a conectarlo.
Una vez que el ordenador se encuentre en marcha y estable conectamos el lector de tarjetas a un puerto USB e introducimos la tarjeta en el lector con el chip a la vista y en el sentido que indica la flecha.
Ahora es cuando acudimos nuevamente a la url http://www.cert.fnmt.es , entramos nuevamente en el menú Ciudadanos y posteriormente en Obtener el certificado donde buscamos el apartado 3 Descarga de su Certificado de Usuario.
Donde nos solicitará que introduzcamos nuestro NIF/CIF y el código de solicitud y pulsamos Enviar petición.
Aceptamos el cuadro de advertencia que aparecerá.
Si durante la solicitud del certificado se estableció un nivel de seguridad Alto deberemos incorporar la clave de acceso.
El sistema detectará que hay una tarjeta CERES conectada por lo que pedirá si se desea que el certificado se descargue sobre ella. Le diremos que Sí.
Para poder acceder a la tarjeta, nos solicita el PIN de la misma.
El sistema nos indicará que el certificado ha sido instalado en nuestro navegador. Es una pantalla Standard del sistema y no significa que no se haya incorporado a la tarjeta.
Y el proceso habrá concluido.
NOTA IMPORTANTE : Las claves privadas del certificado así descargado se han generado dentro de la tarjeta y NO PUEDEN SER EXTRAÍDAS, por lo que no es posible realizar una copia de seguridad del certificado contenido en la tarjeta criptográfica.
SEGURIDAD:
Las tarjeta criptográficas vienen de serie con un pin y un código de desbloqueo preestablecidos (para aquellos carnés de colegiado que sean tarjeta criptográfica, los códigos se facilitan en el Colegio) y que deberán ser cambiados de inmediato por claves personales a memorizar y/o custodiar con elevada seguridad.
Esta operación se realiza mediante una aplicación de la FNMT que se puede descargar en el siguiente enlace: PinPukUnlock.zip.
WEB DE CERES